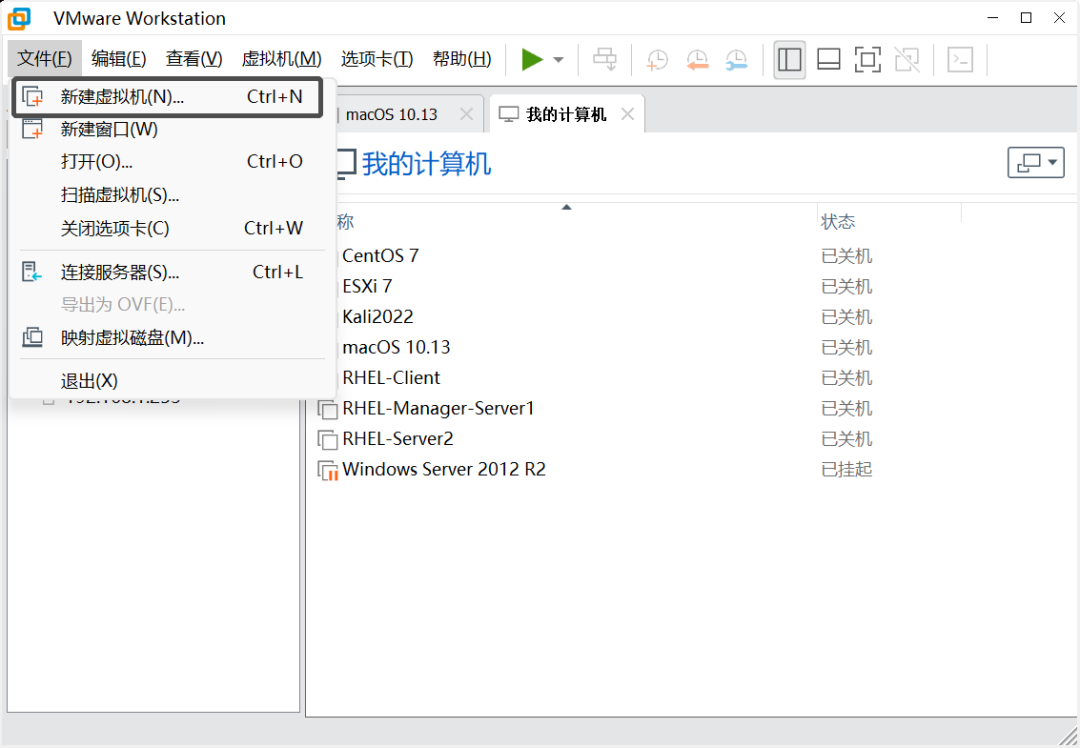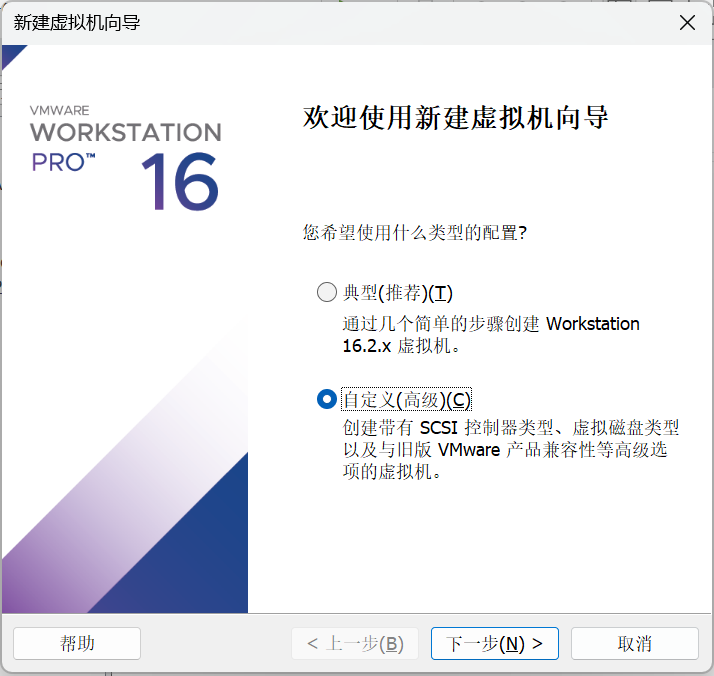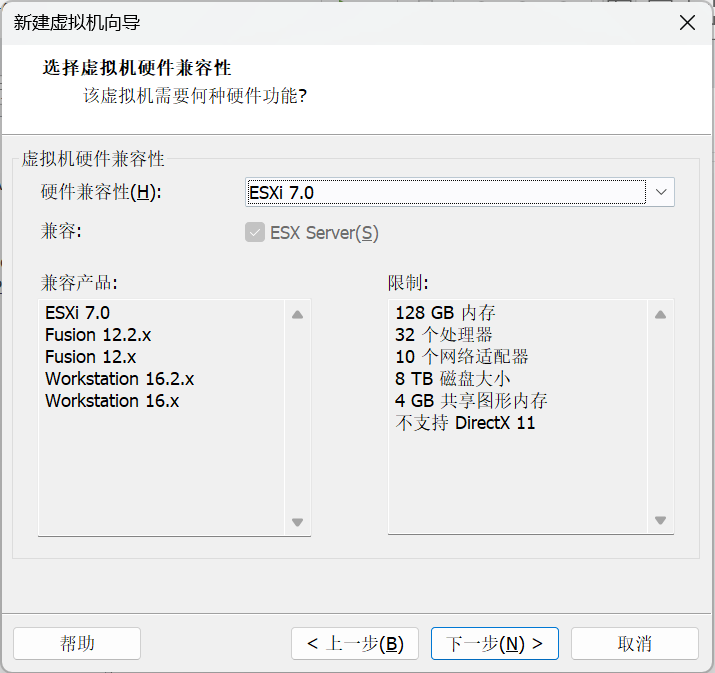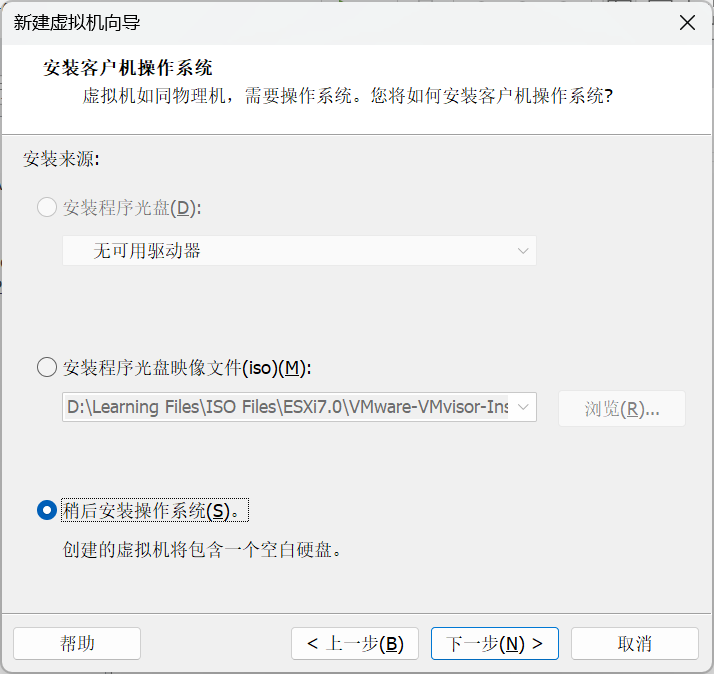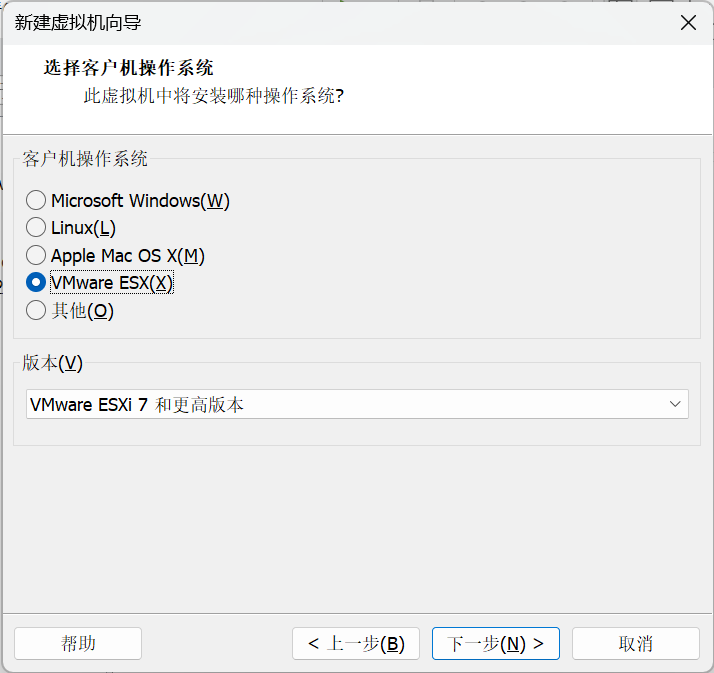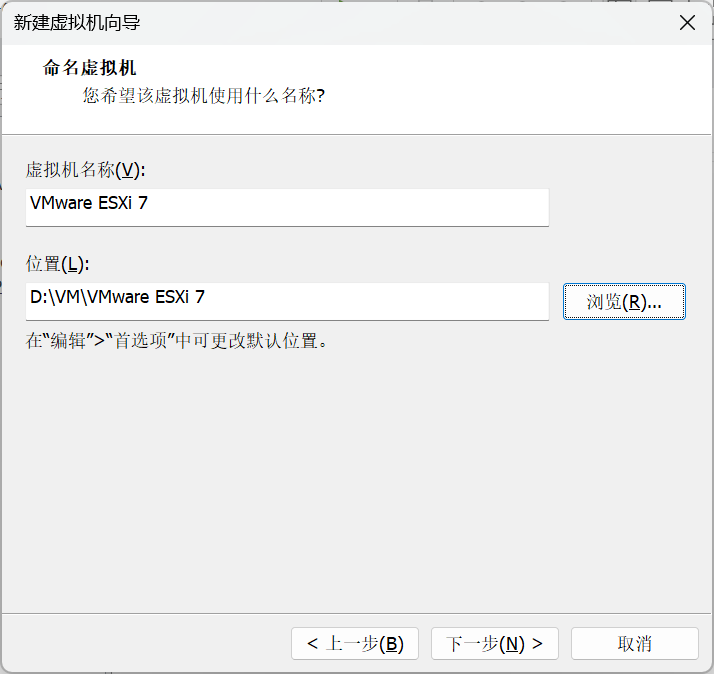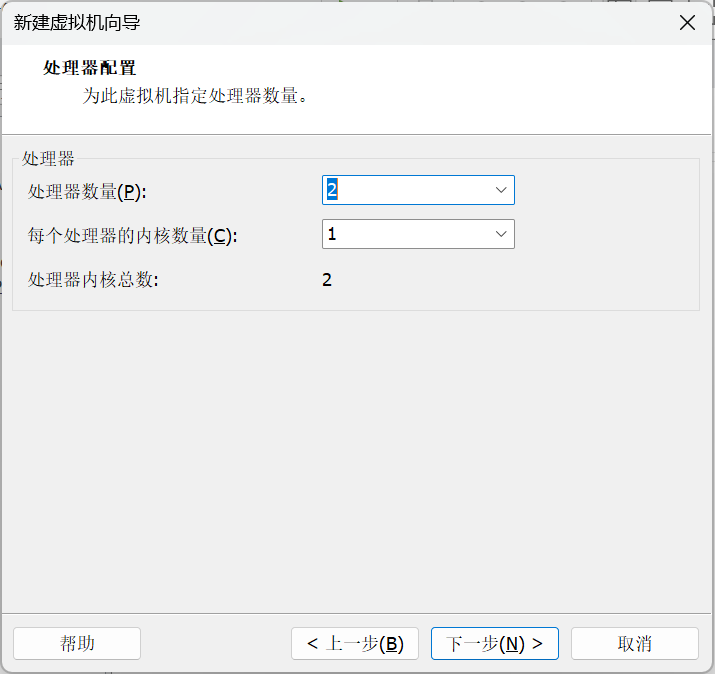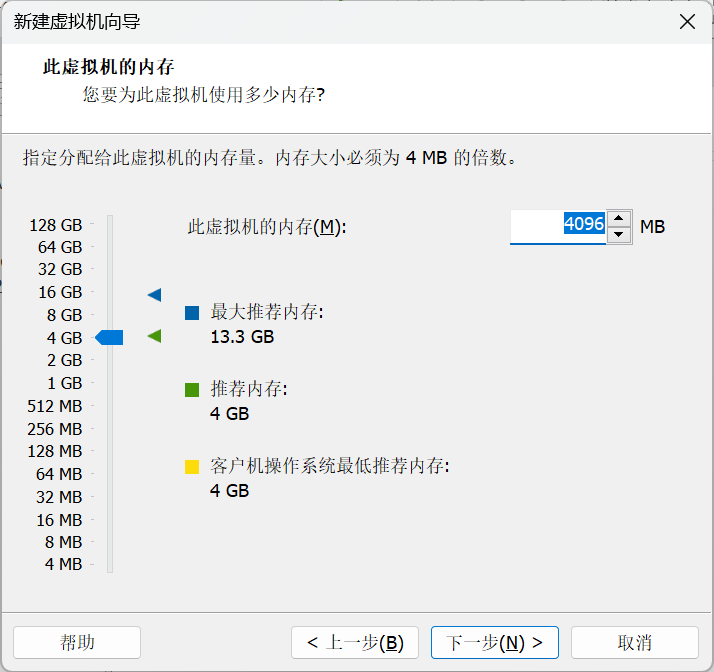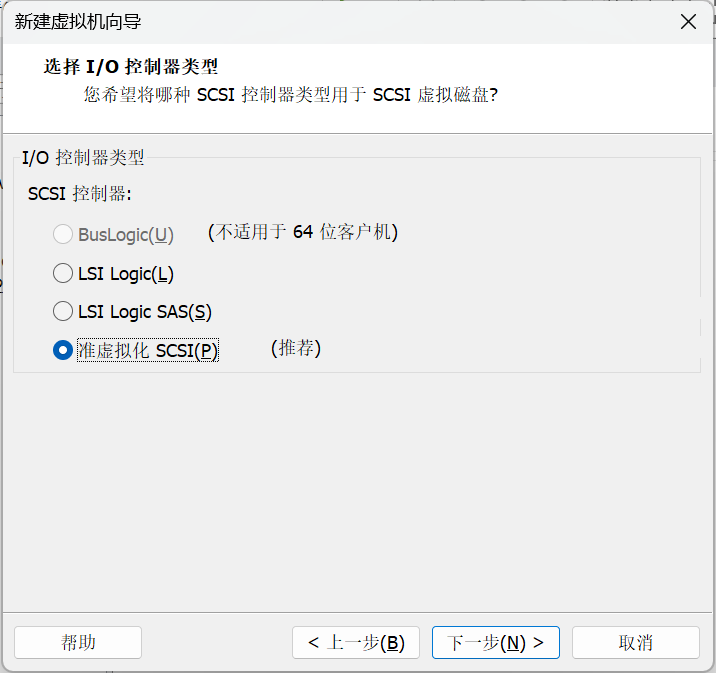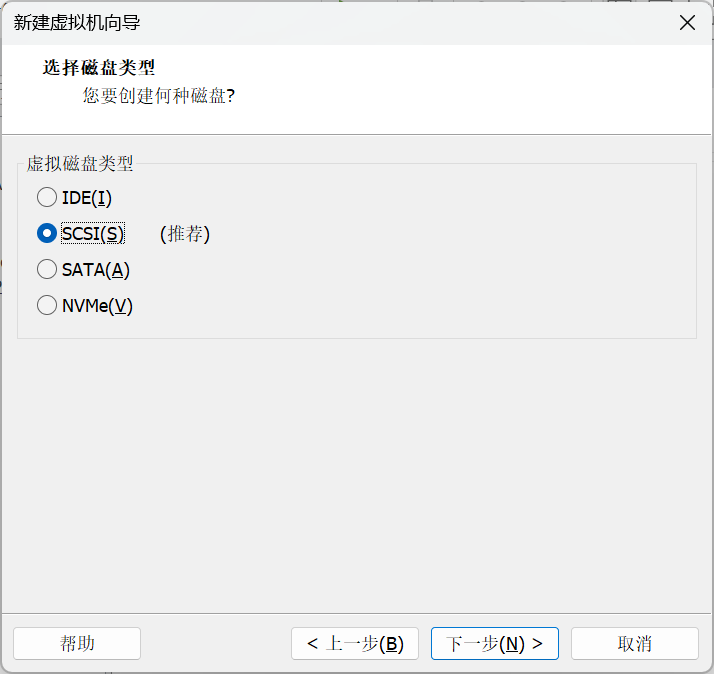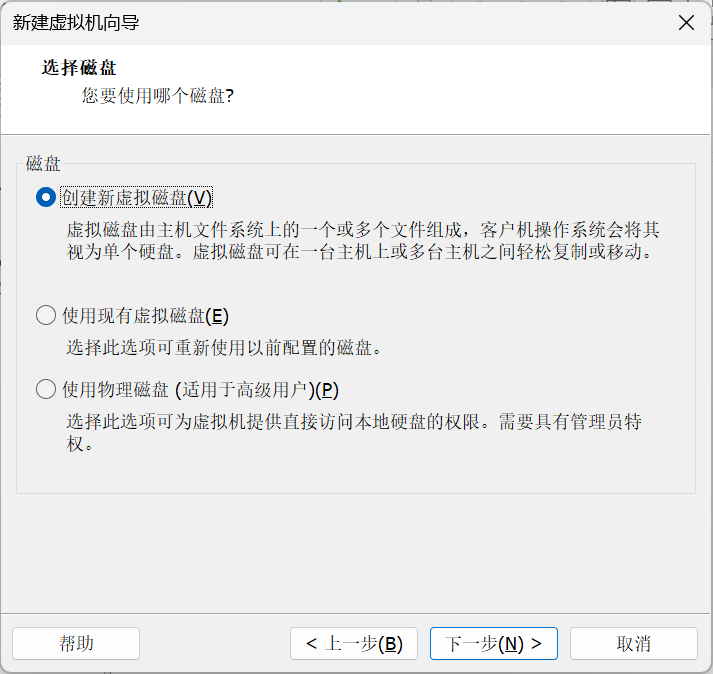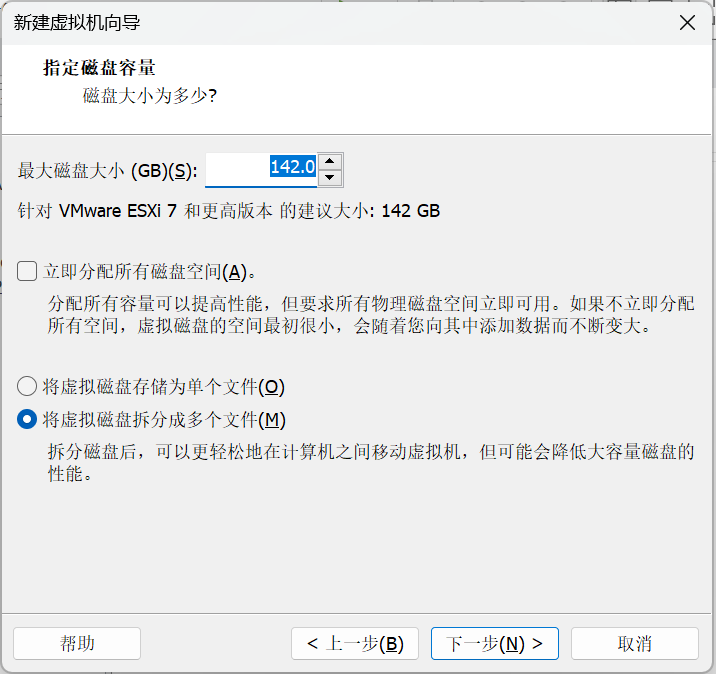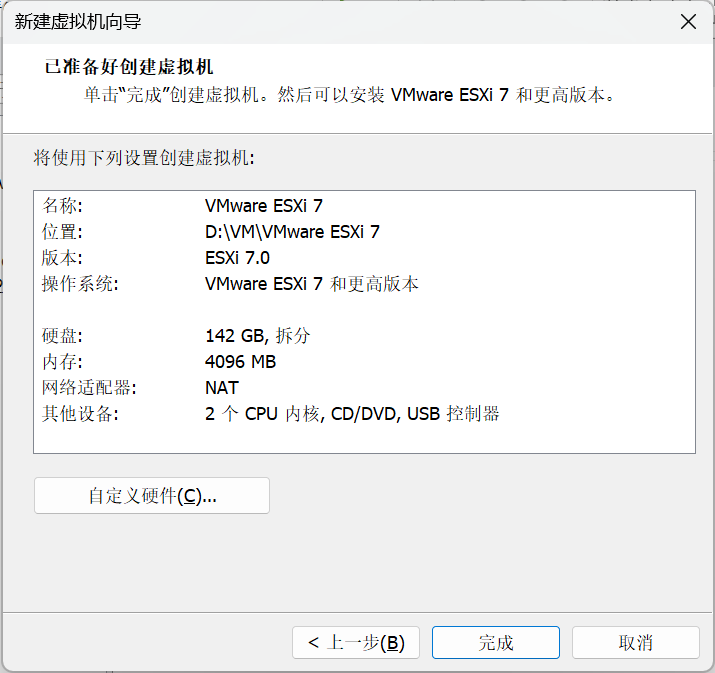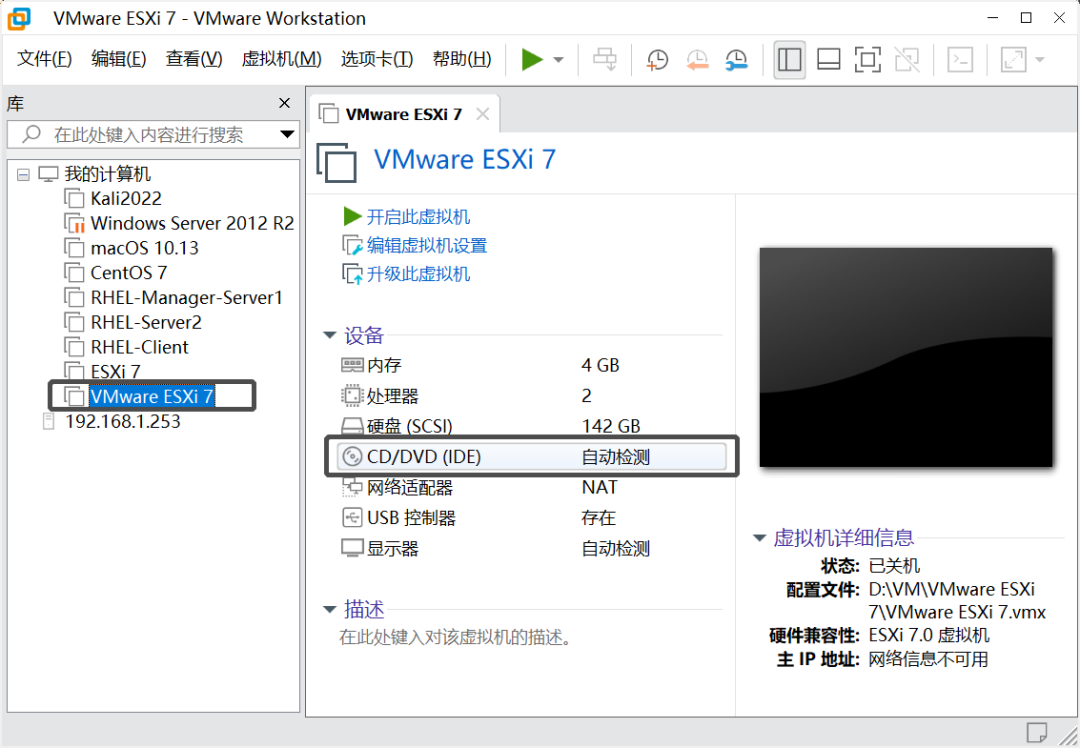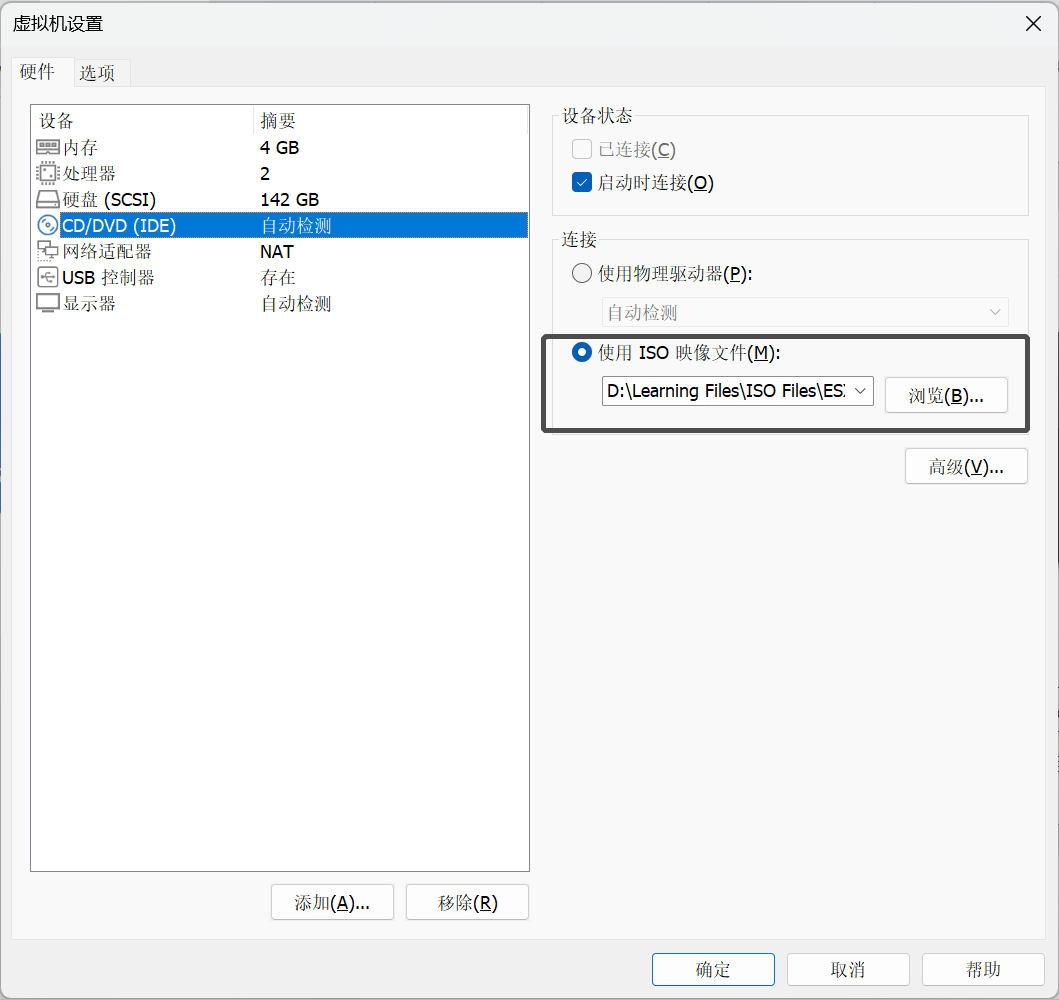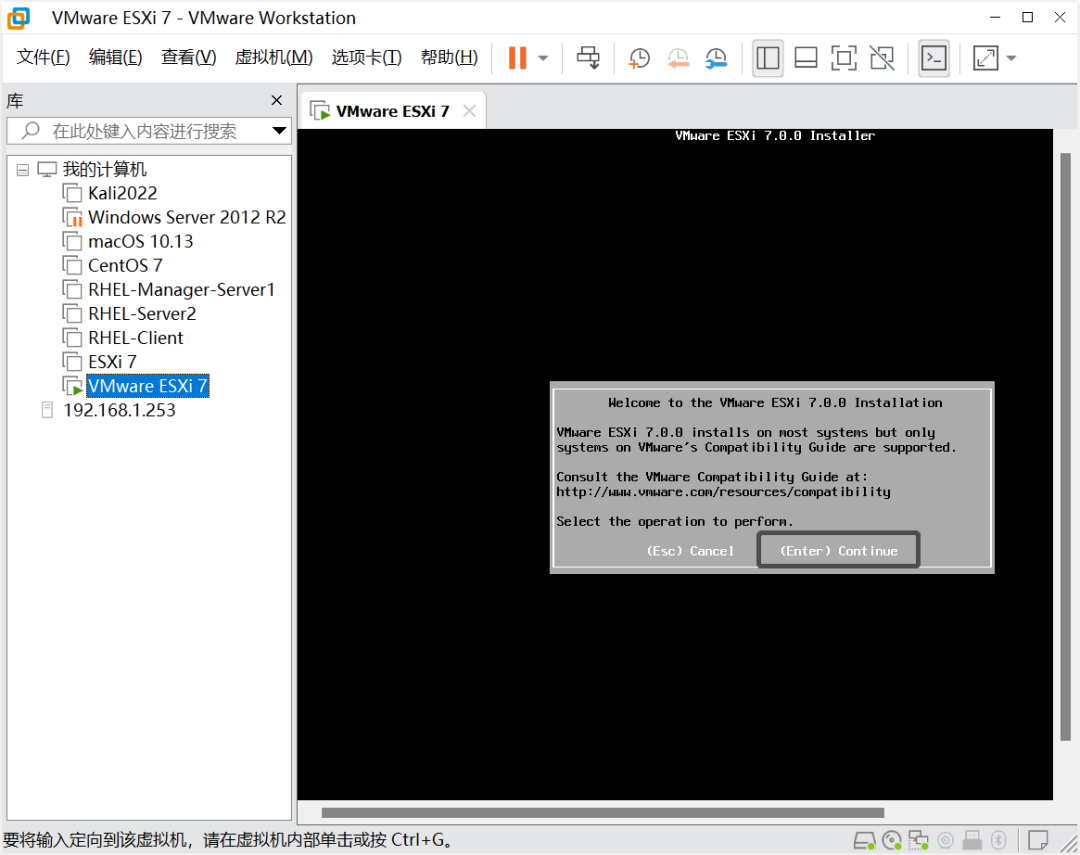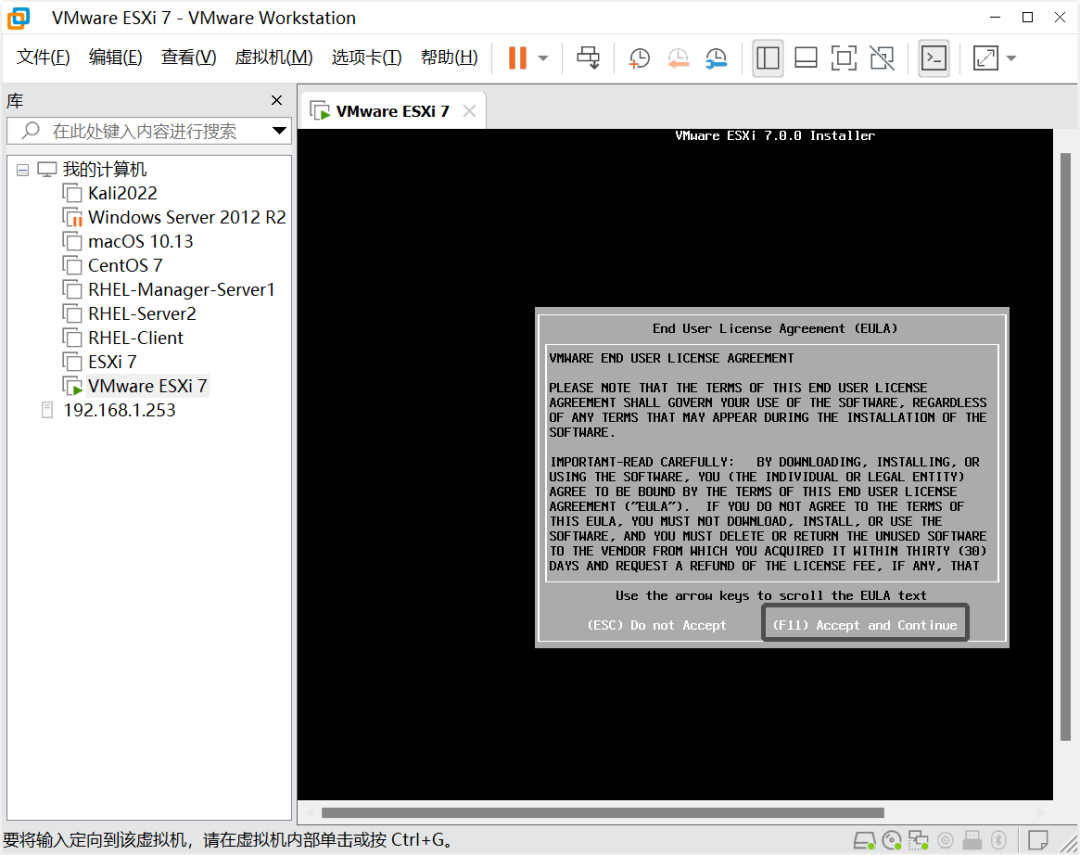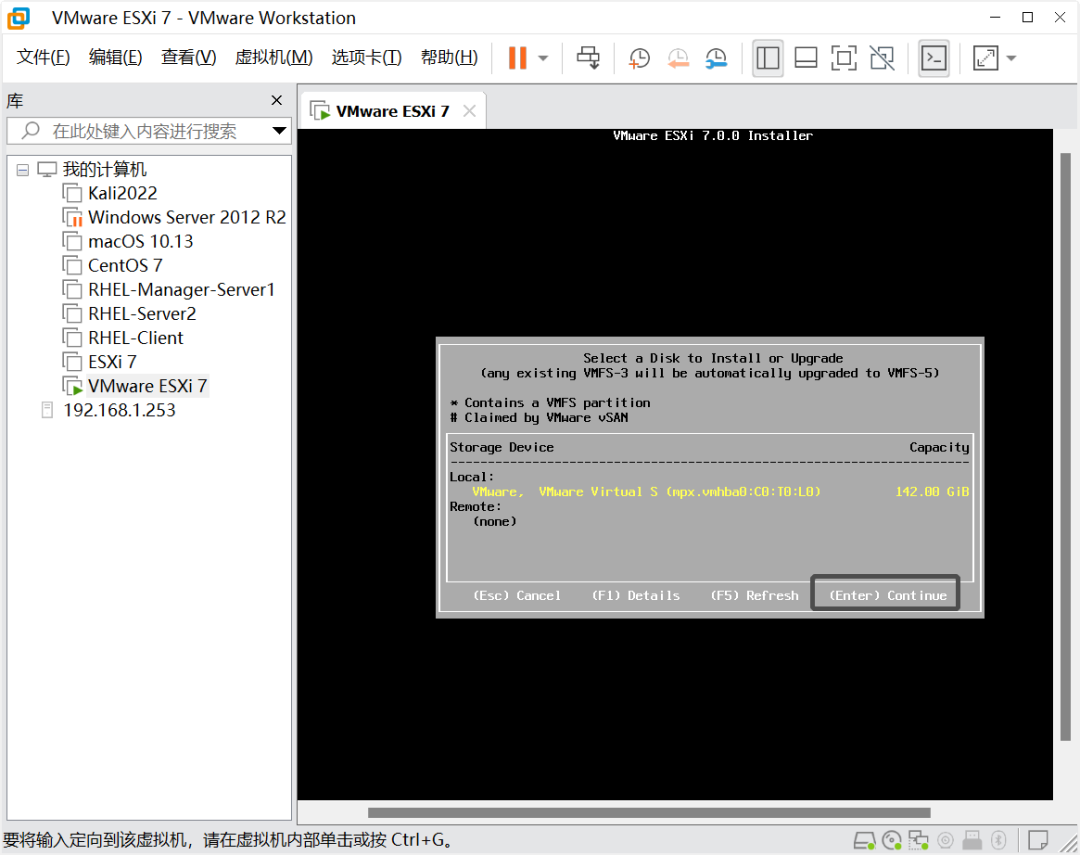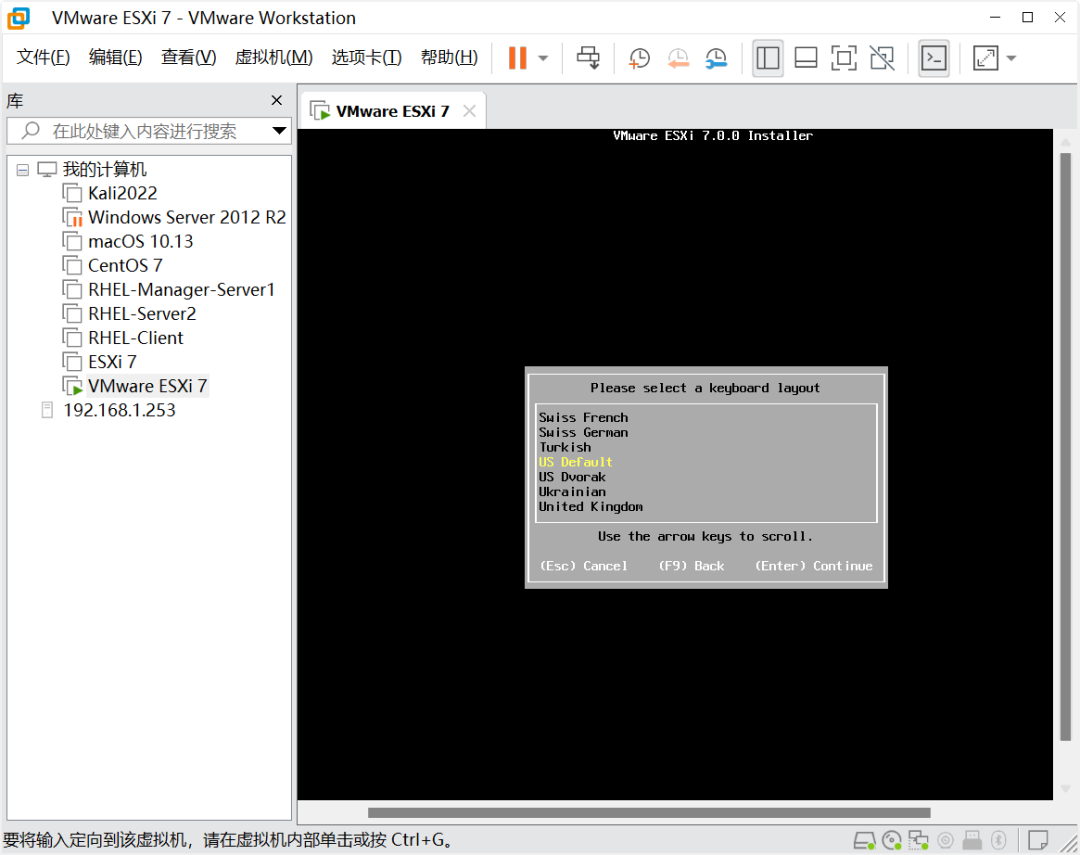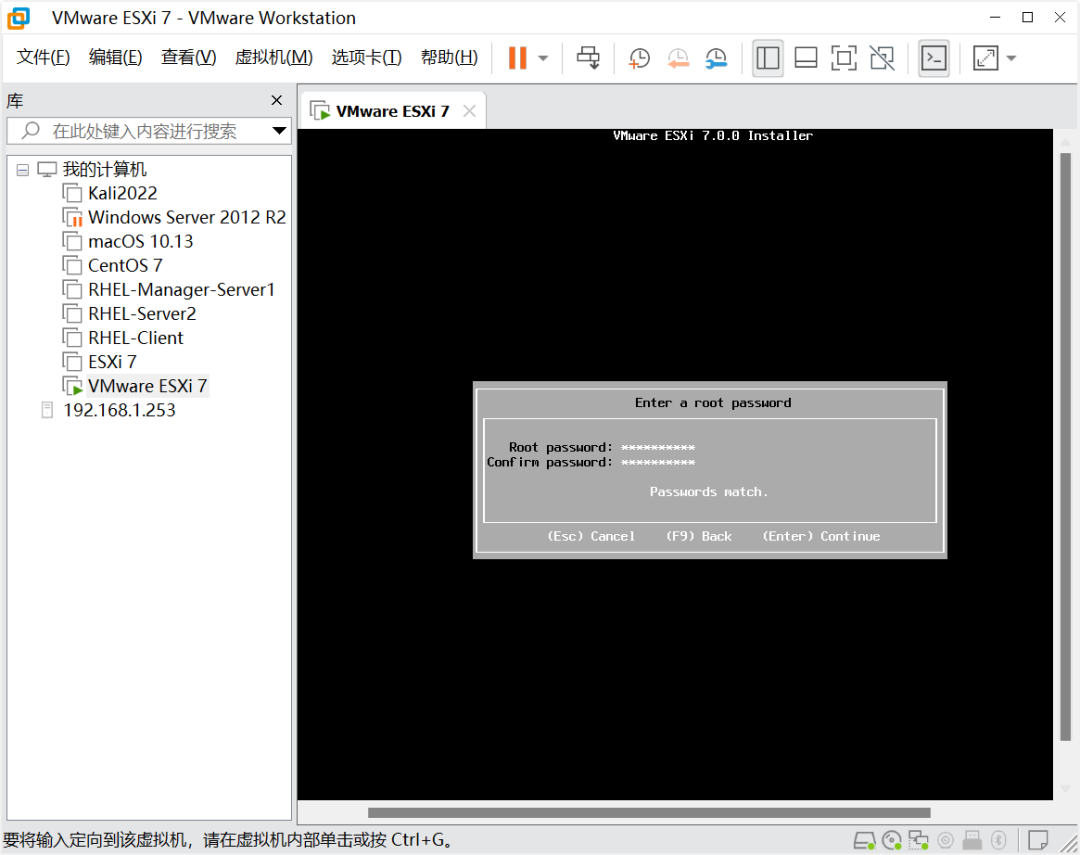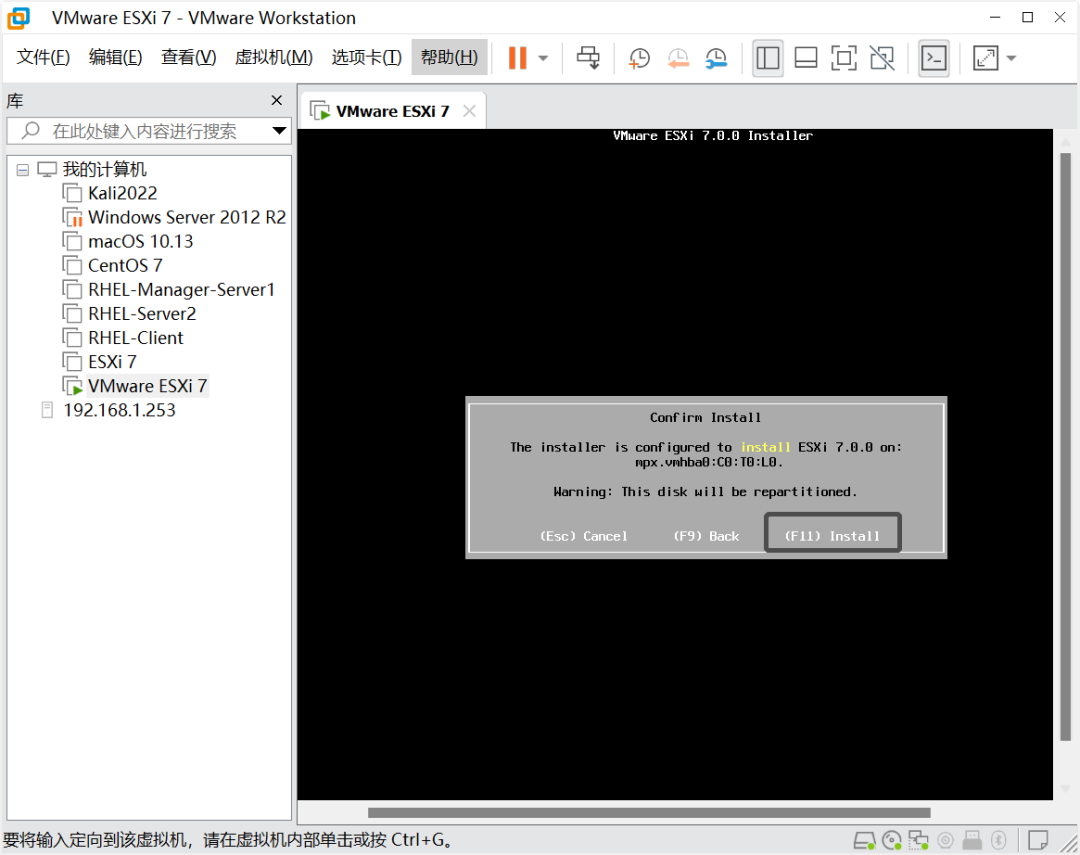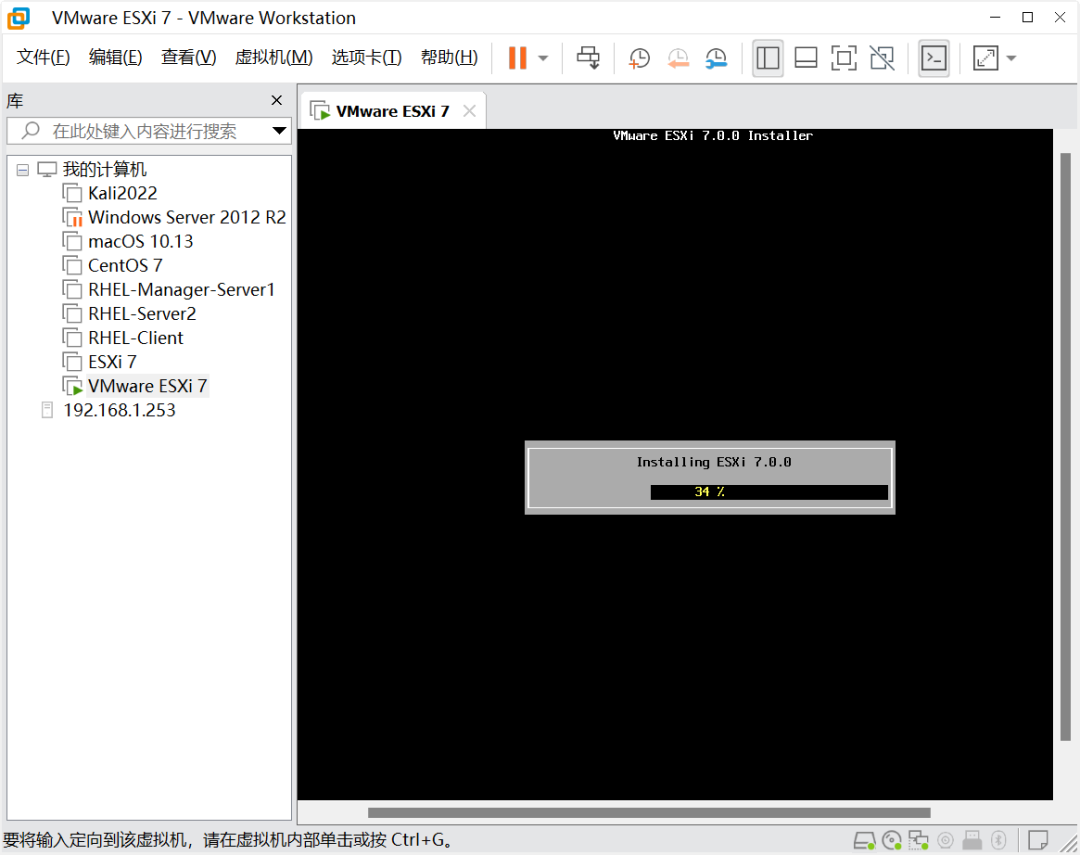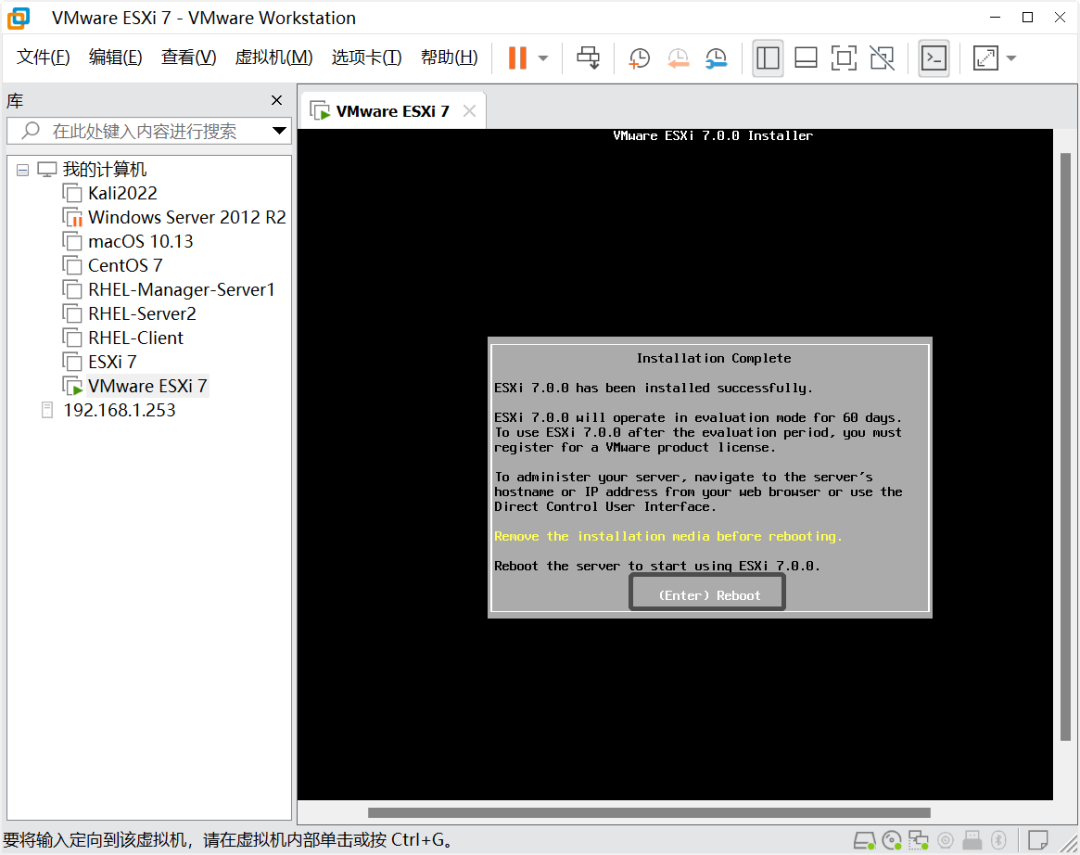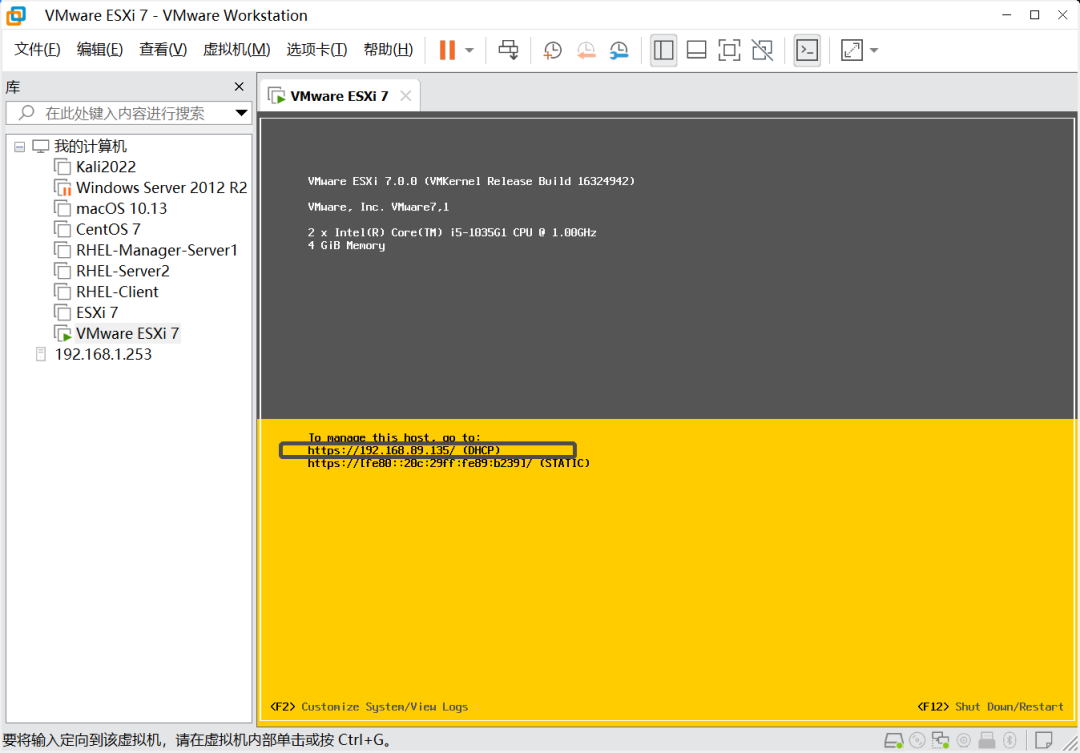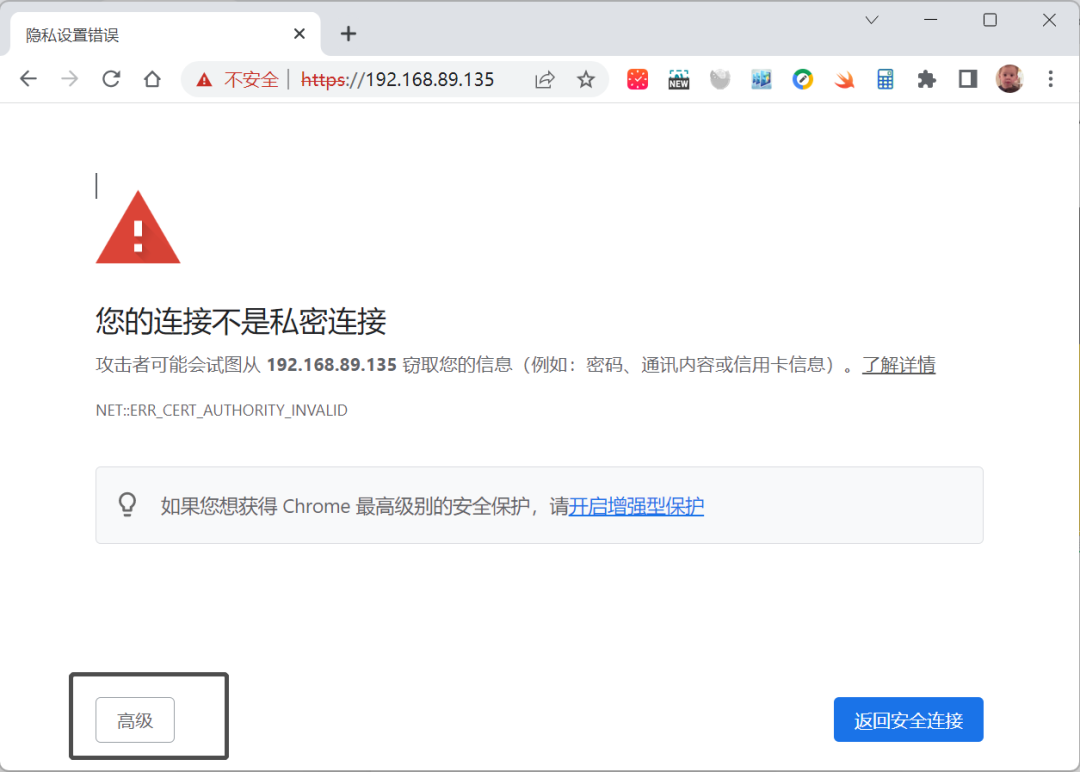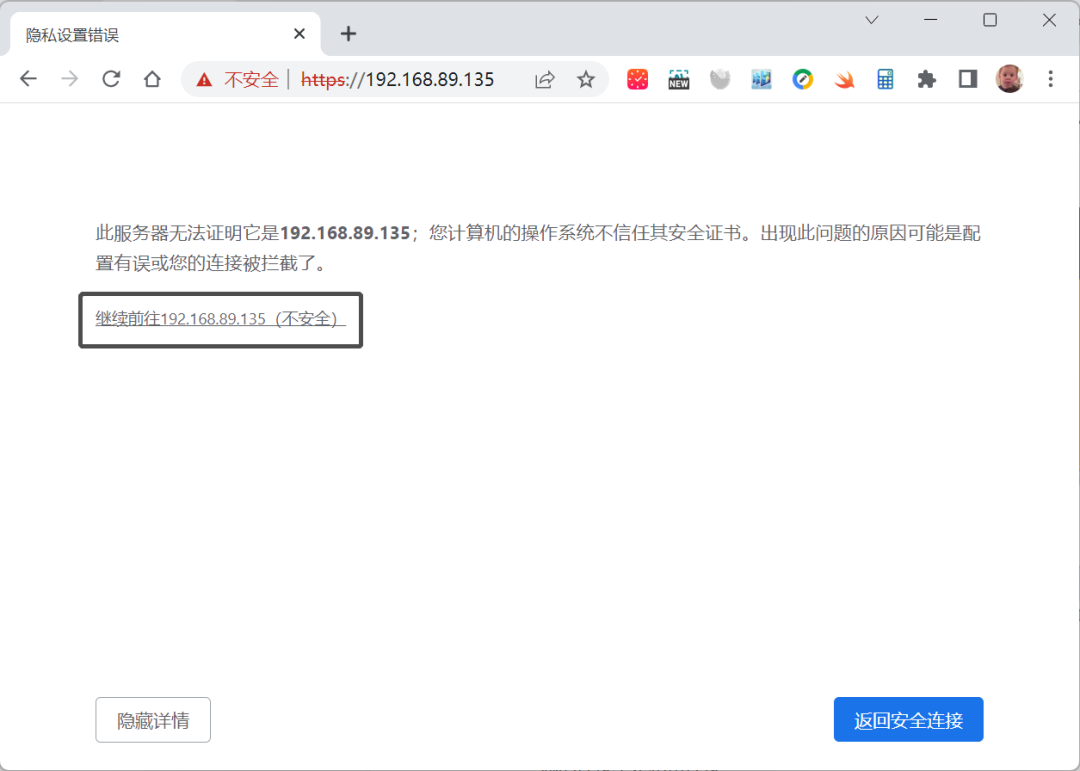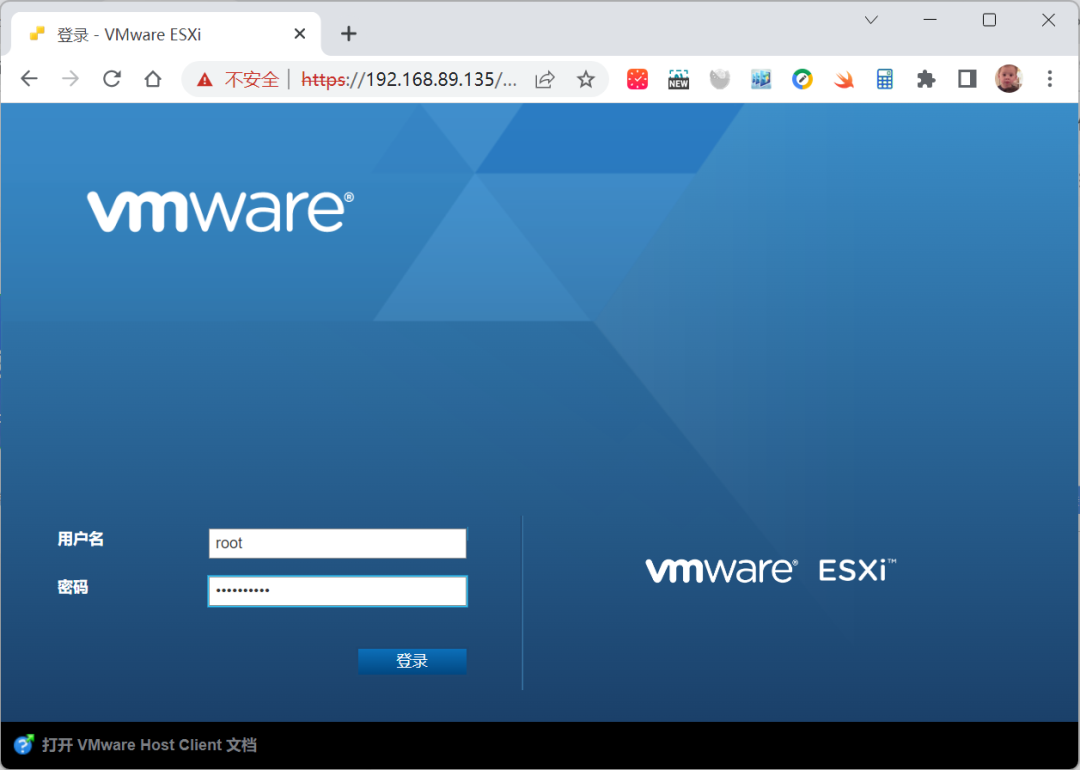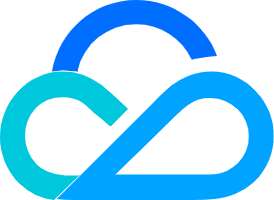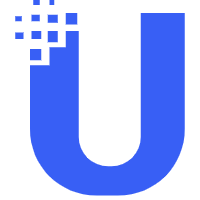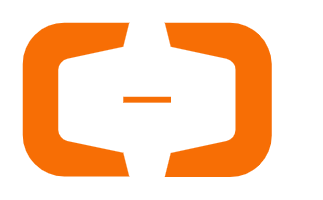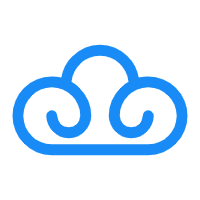VMware Workstation 16安装部署ESXI 7.0详细教程
一、实验环境
基于VMware Workstation 16 pro。
注意:ESXI的安装按官方的说法是至少需要140GB的磁盘空间。
二、ESXI 7.0镜像下载
百度网盘下载:
https://pan.baidu.com/s/116p2rNfKF7LuGZ950gBWhQ?pwd=pbdm
夸克网盘下载:
https://pan.quark.cn/s/7dc864ea32f8
三、创建虚拟机
打开VMware Workstation,点击【文件】,选择【新建虚拟机】
选择【自定义】,下一步
硬件兼容性,选择【ESXI 7.0】
选择【稍后安装操作系统】
选择【VMware ESX】,版本为【VMware ESXI 7和更高版本】
填写虚拟机名称,选择安装位置
默认【下一步】
SCSI控制器,选择【准虚拟化SCSI】
虚拟磁盘类型,选择【SCSI】
默认磁盘大小【142GB】
点击【完成】
四、安装ESXI 7.0
选中刚创建好的虚拟机,点击【CD/DVD】
选择【使用ISO镜像文件】,浏览选择ESXI 7.0镜像文件所在位置,点击【确定】
开启虚拟机
自动进入ESXI安装界面,等待即可
按下【Enter】回车键,确认进入下一步安装阶段
按下【F11】键接受协议
选择安装的存储设备,由于只有一个磁盘,直接按下【Enter】回车键
选择键盘布局,默认即可,直接按下【Enter】回车键
设置root账号密码,输入第一行,tab键换到下一行,按下【Enter】回车键
确认安装,按下【F11】回车键
等待安装完成
安装完成,按下【Enter】回车键重启系统
四、测试
虚拟机重启完成,记录DHCP分配的IP地址
浏览器输入IP地址访问ESXI后台管理,点击【高级】,点击【继续前往】
输入root账号密码进行登录
至此,ESXI 7.0已完成部署,后续可通过ESXI来管理、创建、编辑虚拟机等。
END
云服务器活动(最新)
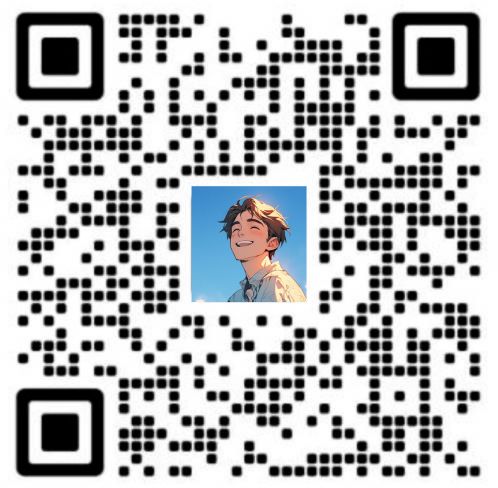
扫码添加站长好友
文章投稿、业务合作、咨询等
技术交流、问题反馈等