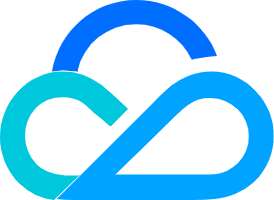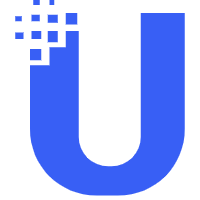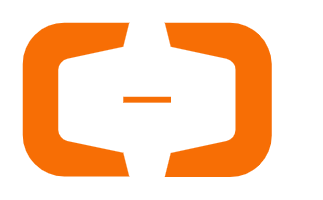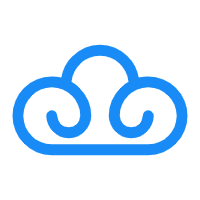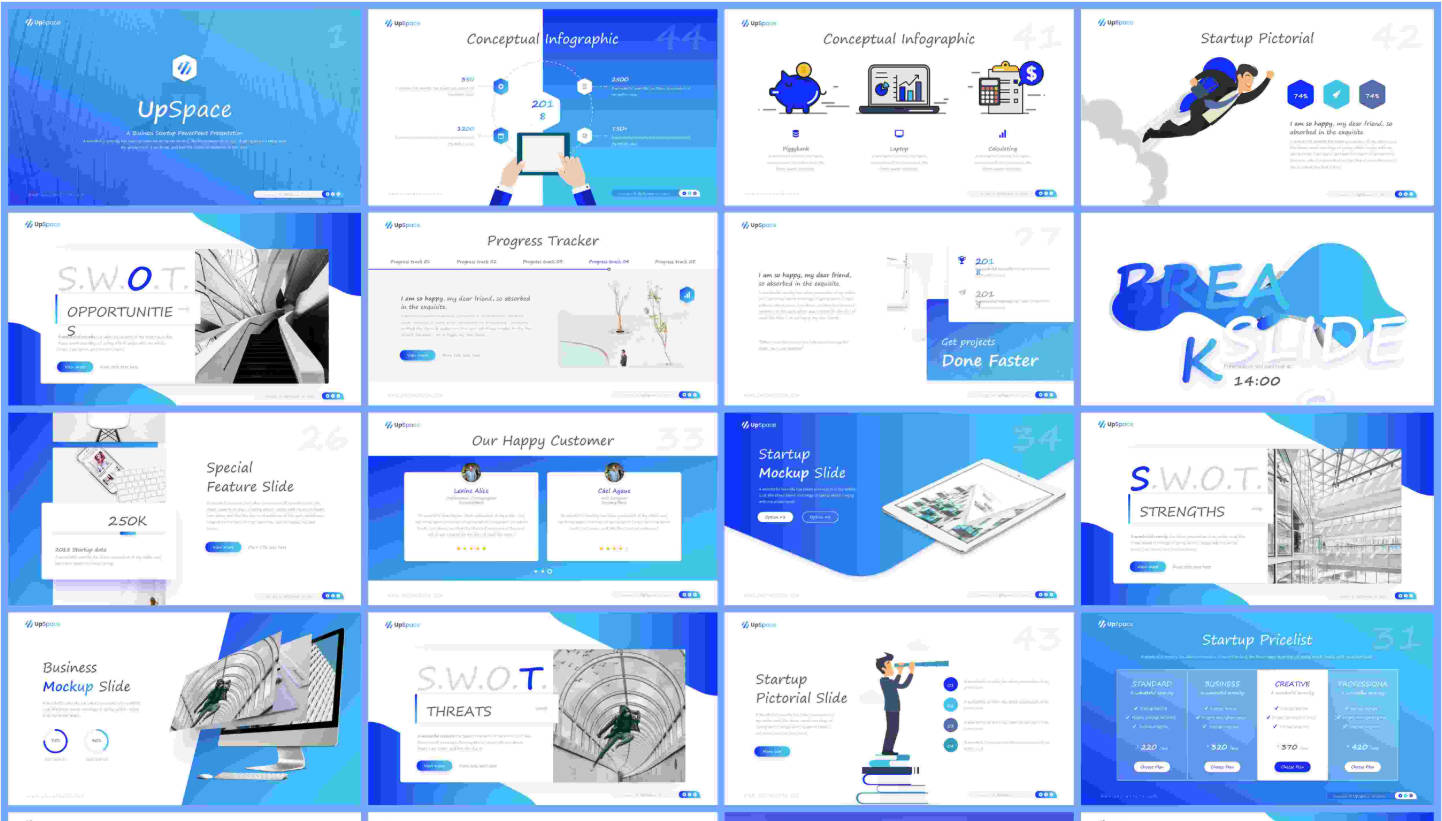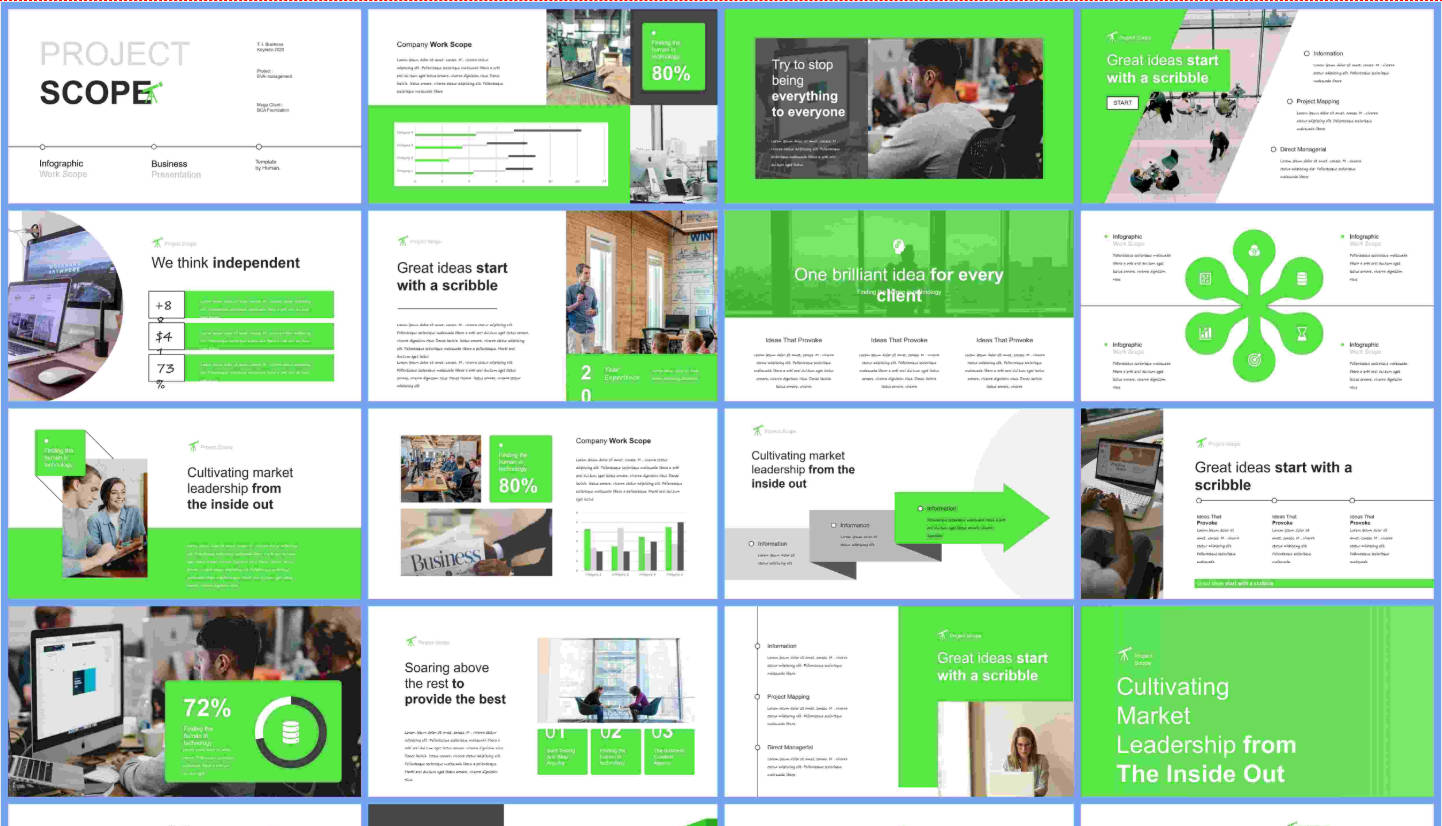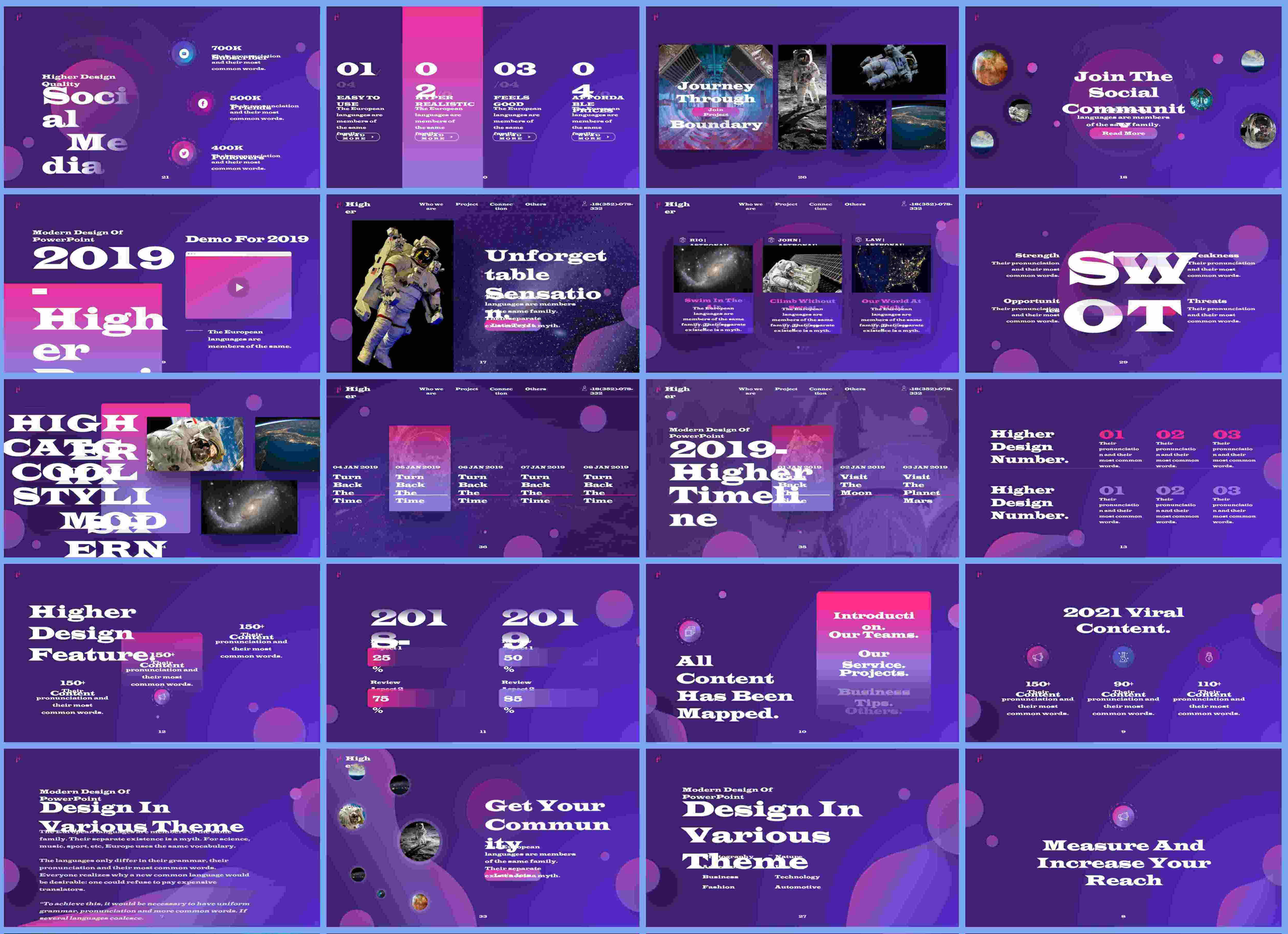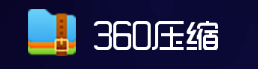如何在Word中开启设置拼写和语法检查:详尽指南和实用技巧
如何在Word中进行拼写和语法检查:详尽指南和实用技巧
在现代办公环境中,Microsoft Word 已经成为许多人撰写文档的不二选择。无论是撰写报告、论文、还是邮件,拼写和语法错误是难以避免的。然而,Microsoft Word 提供了强大的拼写和语法检查功能,可以帮助我们提高文档的质量和专业性。本文将详细介绍如何在Microsoft Word中进行拼写和语法检查,确保您能够充分利用这些工具来提升文档的准确性和可读性。
一、开启拼写和语法检查功能
1. 启动拼写和语法检查
要在Word中启用拼写和语法检查功能,可以按照以下步骤进行:
1. 打开Microsoft Word。
2. 点击顶部菜单栏中的“文件”选项。
3. 选择“选项”(在某些版本中为“更多”选项)。
4. 在弹出的Word选项对话框中,选择“校对”标签。
5. 确保“在后台进行拼写检查”和“自动检查语法错误”选项已被勾选。
通过这些设置,Word会在您输入文本时自动检查拼写和语法错误,并以红色波浪线和蓝色波浪线来标记错误。
2. 手动启动拼写和语法检查
除了自动检查功能,您还可以手动启动拼写和语法检查。具体操作如下:
1. 打开您需要检查的文档。
2. 点击“审阅”选项卡。
3. 在“校对”组中,点击“拼写和语法”按钮。
这将启动Word的拼写和语法检查工具,系统会逐一扫描文档中的错误并提供建议。
二、理解拼写和语法检查结果
1. 拼写错误
当Word检测到拼写错误时,会将错误单词用红色波浪线标记。您可以右键点击错误单词,Word会提供一些正确的替代词供您选择。此外,您还可以选择忽略该错误或将该单词添加到自定义词典中。
2. 语法错误
语法错误通常会用蓝色波浪线标记。与拼写错误一样,右键点击标记的部分,Word会提供建议的语法修正。您可以选择接受、更改或忽略这些建议。
3. 上下文拼写错误
有时,某些单词在上下文中使用不当。Word会使用金色波浪线标记这些错误。右键点击标记部分,您会看到上下文相关的建议。
三、定制拼写和语法检查设置
1. 添加自定义词典
自定义词典可以帮助您避免Word将一些特殊术语或人名误认为拼写错误。您可以按照以下步骤添加自定义词典:
1. 点击“文件”选项。
2. 选择“选项”。
3. 进入“校对”标签,点击“自定义词典”按钮。
4. 在弹出的对话框中,点击“新增”按钮添加新的词典文件。
添加自定义词典后,您可以将特定单词添加到该词典中,避免其被标记为错误。
2. 修改语法检查选项
Word允许您根据需要定制语法检查选项。您可以选择检查哪些类型的语法错误,如主谓一致、标点符号使用等。具体操作如下:
1. 点击“文件”选项。
2. 选择“选项”。
3. 进入“校对”标签,点击“设置”按钮。
4. 在弹出的对话框中,根据需要勾选或取消勾选不同的语法检查选项。
3. 语言设置
如果您撰写的文档包含多种语言,可以调整Word的语言设置,以确保不同语言的拼写和语法错误都能被正确检查。操作步骤如下:
1. 选择需要检查的文本。
2. 点击“审阅”选项卡。
3. 点击“语言”按钮并选择“设置校对语言”。
4. 在弹出的对话框中,选择适当的语言。
四、使用第三方拼写和语法检查工具
虽然Word的拼写和语法检查功能已经相当强大,但有时我们可能需要更加专业的检查工具。以下是一些常用的第三方拼写和语法检查工具:
1. Grammarly
Grammarly 是一款广受欢迎的在线拼写和语法检查工具。它不仅能够检测拼写和语法错误,还能提供风格和语气的建议。您可以将Grammarly插件集成到Word中,以获得更全面的检查。
2. ProWritingAid
ProWritingAid 是另一款功能强大的写作辅助工具。它提供详细的拼写和语法检查、风格改进建议以及详细的写作报告。通过将ProWritingAid与Word集成,您可以提升文档的整体质量。
3. Hemingway Editor
Hemingway Editor 旨在帮助作者写出简洁明了的文章。它会检测长句、被动语态和复杂词汇的使用,并提供改进建议。虽然它不是传统意义上的拼写和语法检查工具,但它能显著提升文档的可读性。
五、提高拼写和语法检查的效果
1. 多次检查
撰写完文档后,建议进行多次拼写和语法检查。一遍检查可能无法检测到所有错误,多次检查能提高文档的准确性。
2. 使用不同的工具
结合使用多种拼写和语法检查工具,可以更全面地发现和修正错误。每个工具的检查标准和侧重点不同,互补使用效果更佳。
3. 培养良好的写作习惯
拼写和语法检查工具只是辅助,培养良好的写作习惯仍然是最重要的。平时多阅读和写作,积累词汇和语法知识,可以减少依赖检查工具。
六、常见问题解答
1. 如何在Word中关闭拼写和语法检查?
在“文件”选项中的“校对”标签下,取消勾选“在后台进行拼写检查”和“自动检查语法错误”。
2. Word无法检测某些拼写错误怎么办?
确保您选择了正确的语言设置,并检查自定义词典中是否包含错误单词。
3. 为什么Word的语法检查不准确?
语法检查的准确性受限于工具的算法,建议结合其他第三方工具进行多重检查。
4. 如何添加新词到Word的自定义词典中?
右键点击标记的拼写错误单词,从弹出的菜单中选择“添加到词典”。
5. 拼写和语法检查功能会影响文档的保存和打印吗?
不会。拼写和语法检查标记只会在编辑过程中显示,不会出现在最终保存或打印的文档中。
6. 如何将Grammarly集成到Word中?
安装Grammarly插件后,在Word的“加载项”选项卡中激活Grammarly即可。
7. 拼写和语法检查功能在不同Word版本中的差异?
不同版本的Word在拼写和语法检查功能上可能有细微差异,建议参考相应版本的帮助文档。
8. 如何更改Word中的默认语言?
在“文件”选项中的“语言”设置中,可以更改默认的编辑和校对语言。
9. Word能检查哪些类型的语法错误?
Word可以检查主谓一致、标点符号使用、被动语态等多种类型的语法错误。
10. 拼写和语法检查功能会自动更新吗?
Word的拼写和语法检查功能会随着软件更新而改进,但自定义词典不会自动更新。
11. 如何在Word中恢复默认的拼写和语法检查设置?
在“文件”选项中的“校对”标签下,点击“恢复默认设置”按钮。
12. 第三方工具的拼写和语法检查结果会与Word的检查结果冲突吗?
不同工具的检查标准可能不同,但不会直接冲突,建议综合使用。
13. 如何为特定文档禁用拼写和语法检查?
选择文档中的所有文本,在“审阅”选项卡中选择“语言”,取消勾选“检查拼写和语法”。
14. 拼写和语法检查功能能检测所有类型的错误吗?
无法检测所有类型的错误,建议结合人工检查提高准确性。
15. 如何为不同部分文档设置不同的语言?
选择特定文本,设置相应的校对语言。
16. 拼写和语法检查功能会影响文档的打开速度吗?
大型文档可能会受到影响,但影响通常较小。
17. 如何在Word中导出自定义词典?
在“自定义词典”设置中,选择词典文件并导出。
18. 拼写和语法检查功能能否跨平台使用?
某些设置和自定义词典可以通过云同步实现跨平台使用。
19. 如何在移动设备上的Word中使用拼写和语法检查?
移动版Word同样支持拼写和语法检查,设置与桌面版类似。
20. 拼写和语法检查功能是否支持其他语言?
支持多种语言,可以在语言设置中进行调整。
21. 如何检查表格或图表中的拼写和语法错误?
选择表格或图表内容,使用拼写和语法检查工具。
22. 拼写和语法检查功能能否识别技术术语?
可以通过添加自定义词典来识别技术术语。
23. 如何在Word中使用上下文拼写检查?
Word会自动检测上下文拼写错误,右键点击标记部分查看建议。
24. 拼写和语法检查功能是否需要联网?
基本功能不需要联网,但某些高级功能可能需要。
25. 如何为特定项目定制拼写和语法检查选项?
在“校对”选项中,根据项目需求调整检查选项。
通过以上详细介绍,相信您已经掌握了如何在Word中进行拼写和语法检查的技巧。这些技巧不仅能够提高您的写作质量,还能为您节省大量时间。希望您能充分利用这些功能,让您的文档更加专业和精确。
END
云服务器活动(最新)
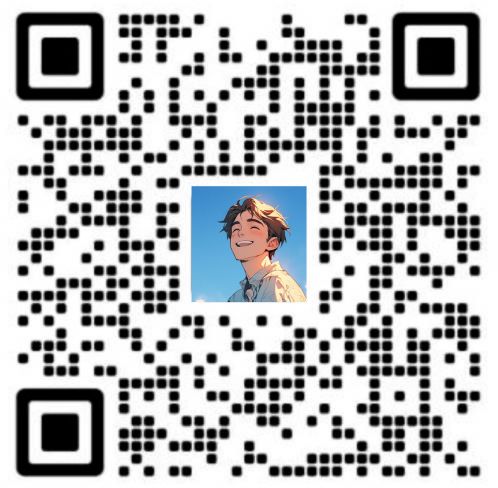
扫码添加站长好友
文章投稿、业务合作、咨询等
技术交流、问题反馈等