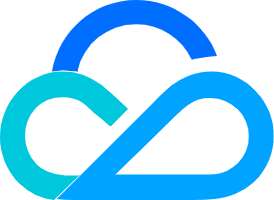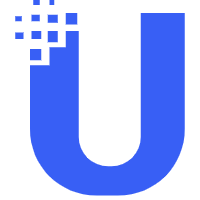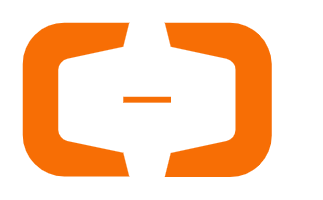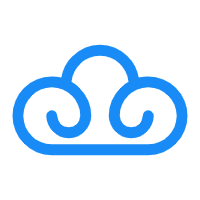笔记本U盘安装Win10系统详细教程
笔记本U盘安装Win10系统详细教程
在日常使用电脑的过程中,难免会遇到一些棘手的问题,如系统崩溃、黑屏等,这些问题若不及时解决,将严重影响我们的工作和学习。面对这些情况,一种高效且常见的解决方法就是通过U盘重装系统。本文将详细介绍如何通过U盘为笔记本安装Windows 10系统,帮助大家轻松应对电脑故障。
一、准备工作
在开始操作之前,我们需要准备以下工具:
- U盘一个:建议使用容量在8GB以上的U盘,以确保有足够的空间存储系统镜像和启动工具。
- 一台正常联网可使用的电脑:用于制作U盘启动盘和下载系统镜像。
二、U盘启动盘制作步骤
- 下载并运行制作工具:
- 在正常使用的电脑上,下载并安装“石大师一键重装”软件。运行软件后,点击“我知道了”进入主界面。
- 选择U盘启动制作:
- 在主界面上,选择“U盘启动”选项,然后点击“开始制作”。
- 等待组件下载:
- 软件将开始下载制作U盘启动盘所需的组件,请耐心等待下载完成。
- 备份U盘数据:
- 在下载完成后,软件会提示备份U盘内的重要资料。如果U盘中没有需要保留的数据,可以直接点击“确定”继续。
- 选择系统镜像:
- 在接下来的界面中,选择自己想要安装的系统镜像,如Windows 10,然后点击“下载系统并制作”。软件提供的系统为原版系统,也可以选择仅制作启动盘而不下载系统。
- 下载系统镜像:
- 软件将开始下载所选的系统镜像,请保持网络连接稳定,并耐心等待下载完成。
- 制作启动工具:
- 下载完成后,软件将开始制作U盘启动工具,并将系统镜像拷贝到U盘中。
- 模拟启动验证:
- 制作完成后,软件会提示制作成功。此时,可以选择“模拟启动”来验证U盘启动盘是否制作成功。点击“BIOS”选项,如果出现相应的启动界面,则表示制作成功。
三、U盘安装Windows 10系统步骤
- 查找U盘启动快捷键:
- 根据自己的电脑主板型号,查找对应的U盘启动快捷键。这通常可以在电脑主板的官方网站上找到。
- 重启电脑并选择U盘启动:
- 将制作好的U盘启动盘插入需要重装系统的笔记本中,重启电脑并按下之前查找到的U盘启动快捷键。在出现的启动菜单中,选择U盘作为启动设备。
- 进入PE系统:
- 进入U盘启动界面后,使用键盘的↑↓键选择第二个选项【02】启动Windows 10 PE x64(网络版),然后回车。
- 运行一键重装系统工具:
- 在PE界面中,点击桌面上的“一键重装系统”工具。
- 选择系统镜像和安装分区:
- 打开工具后,点击“浏览”按钮选择U盘中下载好的Windows 10系统镜像ISO文件。然后,选择系统安装的分区,通常为C盘。如果软件识别错误,需自行选择正确的分区。
- 开始安装系统:
- 选择完毕后,点击“下一步”按钮,然后在弹出的页面中点击“安装”按钮开始安装系统。
- 等待系统安装完成:
- 系统安装过程中,请耐心等待。期间不要进行其他操作或关闭电脑。
- 重启电脑并拔出U盘:
- 系统安装完毕后,软件会自动提示需要重启电脑。此时,请拔出U盘,然后重启电脑。
- 完成系统安装:
- 重启电脑后,系统将自动进入Windows 10的安装界面,完成后续的初始化设置即可。至此,通过U盘安装Windows 10系统的过程就完成了。
通过以上步骤,我们可以轻松地为笔记本重新安装Windows 10系统,解决各种电脑故障。希望本文能帮助到大家,在遇到电脑问题时能够迅速恢复使用。
END
云服务器活动(最新)
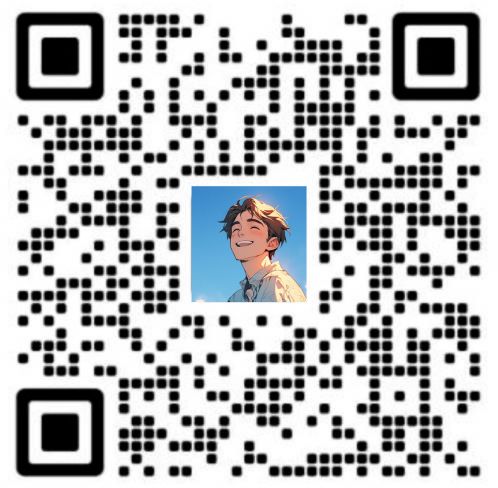
扫码添加站长好友
文章投稿、业务合作、咨询等
技术交流、问题反馈等